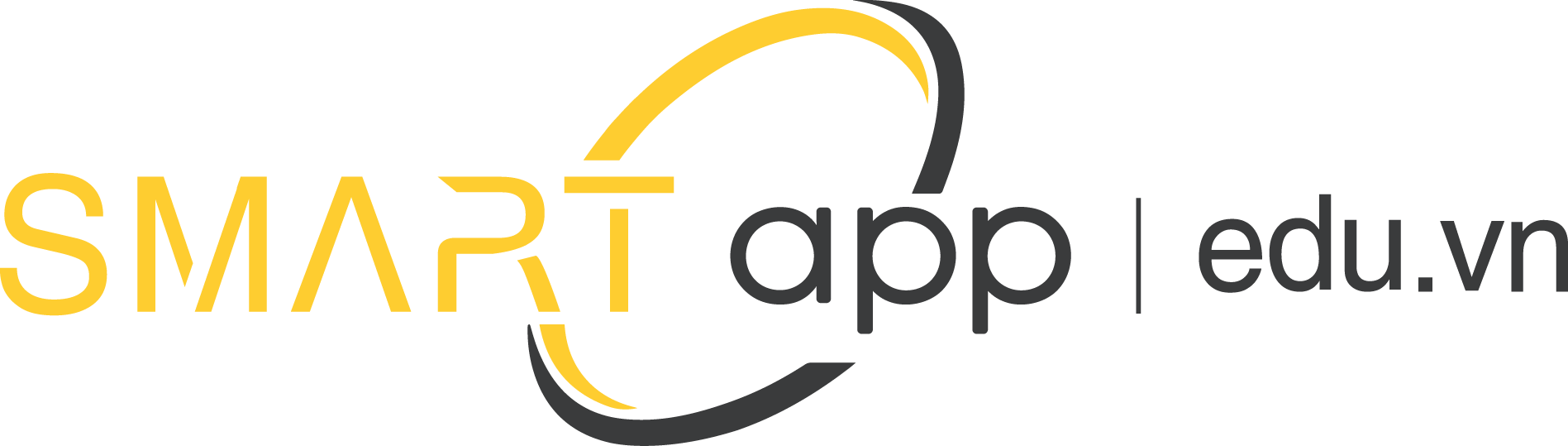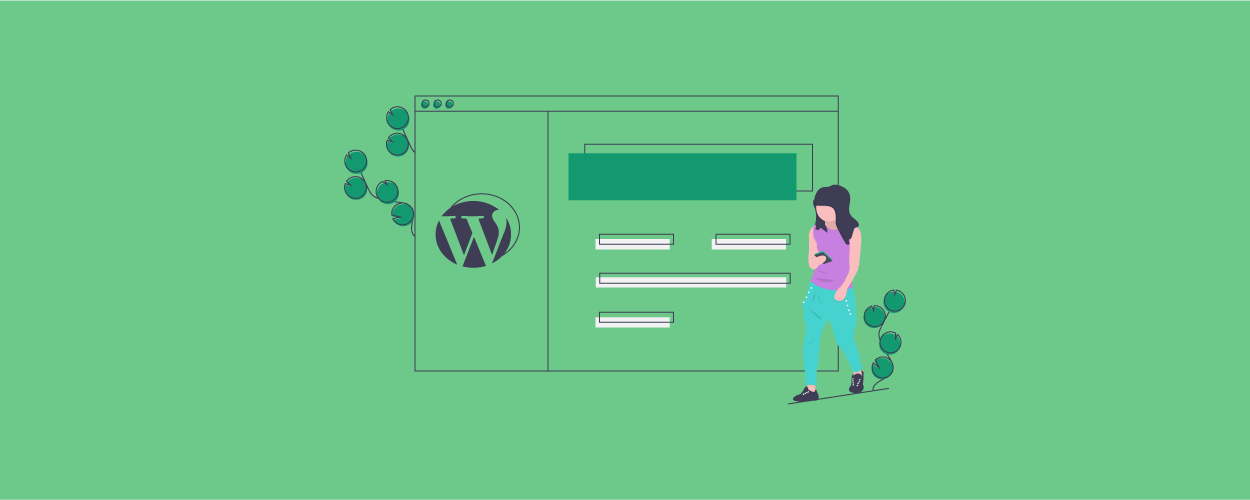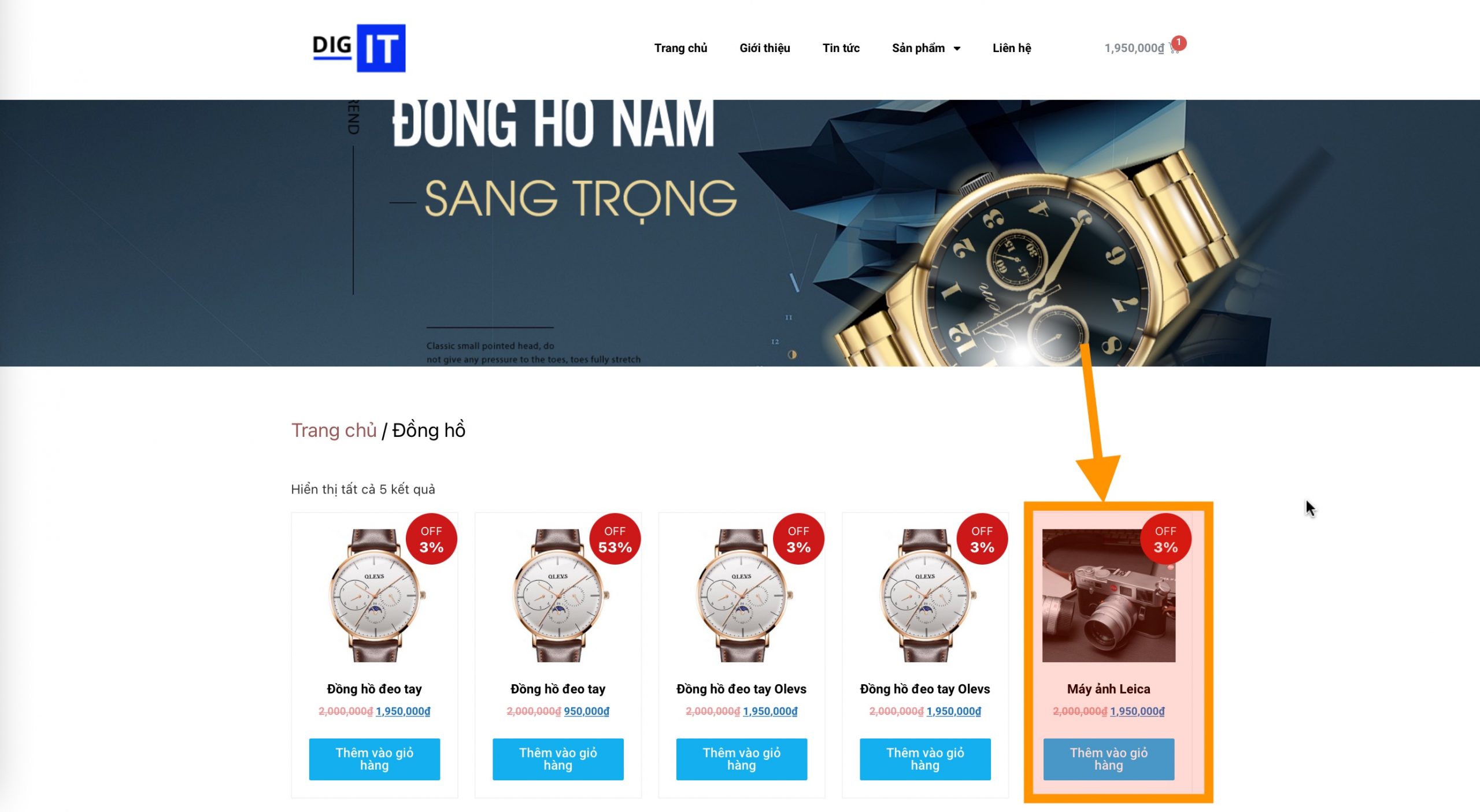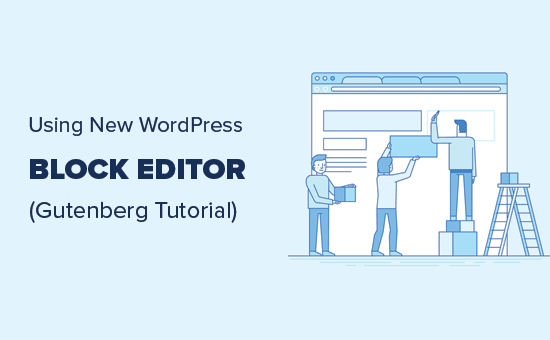Bài viết này sẽ giới thiệu các phần sau:
- Tạo bài viết mới trong blog hoặc trang web
- Thêm mới một Block
- Làm việc với Block trong trình soạn thảo mới
- Sử dụng lại các Block trong Gutenberg
- Đăng bài và tuỳ chỉnh trong Gutenberg
1. Tạo bài viết mới bằng Block Editor
Trên thanh menu trong trang admin của WordPress, click vào Posts >> Add New.
Nếu bạn muốn tạo page, hãy chọn Pages >> Add New.
[ảnh https://cdn4.wpbeginner.com/wp-content/uploads/2018/12/addnewpost.png]
Sau đó, bạn sẽ vào trang trình soạn thảo của Block Editor.
2. Thêm mới một Block
Block đầu tiên cho mỗi bài viết hoặc page chính là tiêu đề (Title).
Bạn di chuyển chuột xuống bên dưới Title hoặc ấn vào nút “Tab” trên bàn phím để di chuyển xuống và bắt đầu viết.
[ảnh https://cdn4.wpbeginner.com/wp-content/uploads/2018/12/post-title.png]
Theo mặc định, Block tiếp theo sau Title sẽ là Block đoạn văn bản, cho phép người dùng có thể ngay lập tức soạn thảo văn bản.
Tuy nhiên, nếu bạn muốn thêm một nội dung nào khác, hãy ấn vào nút thêm mới ở góc trên cùng bên trái, hoặc dưới Block hiện có, hoặc ở phía bên trái của Block.
[ảnh https://cdn.wpbeginner.com/wp-content/uploads/2018/12/addblockbuttons.gif
Sau đó, bạn sẽ thấy hiện ra menu cùng với search bar và các loại Block thông dụng để bạn lựa chọn.
[ảnh https://cdn2.wpbeginner.com/wp-content/uploads/2018/12/addingblock.gif]
3. Làm việc với Block trong trình soạn thảo mới
Mỗi Block đều có một thanh công cụ, các tính năng trong thanh công cụ sẽ thay đổi tuỳ theo loại Block mà bạn đang dùng.
VD, trong màn hình dưới đây chúng ta đang sử dụng loại Block đoạn văn bản, trong thanh công cụ có các tính năng chỉnh sửa cơ bản như: căn lề, chữ đậm, chữ nghiêng, insert link, v.v.
[ảnh https://cdn3.wpbeginner.com/wp-content/uploads/2018/12/blocktoolbar.png]
Ngoài thanh công cụ, mỗi Block cũng có thể có phần setting riêng xuất hiện ở cột bên phải của màn hình.
[ảnh https://cdn3.wpbeginner.com/wp-content/uploads/2018/12/blocksettings.png]
Bạn có thể di chuyển các Block lên hoặc xuống, đơn giản chỉ bằng cách kéo và thả hoặc ấn vào nút di chuyển lên xuống ở bên cạnh mỗi Block.
[anh https://cdn3.wpbeginner.com/wp-content/uploads/2018/12/moveup.png]
Lưu và tái sử dụng Block trong Gutenberg
Một trong những đặc điểm tiện lợi nhất của Block chính là chúng có thể được lưu giữ và tái sử dụng một cách riêng rẽ. Điều này đặc biệt hữu ích cho những blogger thường xuyên cần thêm nội dung vào bài viết của họ.
Để thực hiện điều này, hãy click vào nút menu ở góc phải của mỗi thanh công cụ của Block và chọn “Add to reusable blocks”.
[ảnh https://cdn2.wpbeginner.com/wp-content/uploads/2018/12/addreusableblock.png]
Hệ thống sẽ yêu cầu bạn đặt tên cho Block này để có thể tái sử dụng trong tương lai. Hãy nhập tên vào ô “Name” và ấn nút “Save”.
[ảnh https://cdn2.wpbeginner.com/wp-content/uploads/2018/12/reusableblockname.png]
Bây giờ bạn đã biết cách lưu giữ Block, vậy làm thế nào để tái sử dụng Block đã lưu giữ ấy vào các bài viết khác của bạn?
Trước tiên, hãy vào trang edit của bài viết mà bạn muốn tái sử dụng Block, rồi click vào nút thêm Block. Bạn sẽ thấy các Block mà bạn đã lưu giữ trước đó trong phần “Reusable”. Bây giờ, bạn chỉ cần gõ tên của Block vào thanh tìm kiếm là sẽ tìm lại được.
[ảnh https://cdn.wpbeginner.com/wp-content/uploads/2018/12/insertreusableblock.png]
Bạn có thể di chuột qua lại để xem nhanh các Block, sau đó click vào Block mà bạn muốn sử dụng và thêm nó vào bài viết.
Tất cả những Block mà bạn đã “Save” đều được lưu giữ trong database của WordPress, bạn có thể quản lý chúng bằng cách click vào “Manage all reusable blocks”.
[ảnh https://cdn2.wpbeginner.com/wp-content/uploads/2018/12/managereusableblocks.png]
Sau đó, bạn sẽ đến trang quản lý các Block. Từ đây, bạn có thể edit hoặc xóa bất cứ Block nào, bạn cũng có thể export các Block tái sử dụng để đưa vào một trang web khác trên nền tảng WordPress.
[ảnh https://cdn.wpbeginner.com/wp-content/uploads/2018/12/importexportblocks.png]
Xuất bản và quản lý các lựa chọn trong Block Editor của Gutenberg
Mỗi bài đăng trên WordPress đều có lượng lớn metadata, bao gồm những thông tin như ngày xuất bản, thể loại, tags, ảnh đại diện, v.v. Tất cả những lựa chọn này đều được đặt trong cột phía bên phải của màn hình editor.
[ảnh https://cdn2.wpbeginner.com/wp-content/uploads/2018/12/documentsettings.png]
Xem phần 3 – Với các tiện ích nâng cao khi sử dụng Gutenberg, gồm các phần sau:
- Plugin settings
- Thêm mới các Block thông dụng
- Khám phá các Block nội dung mới
- Bí quyết sử dụng Gutenberg như một chuyên gia
- Thêm mới các Block cho trình soạn thảo Block Editor
- Câu hỏi thường gặp